run_embedded
組み込み機器での実行
Bit Arrow(バージョン2022_0401以降)では,組み込み機器での実行に対応しました.現時点で対応している機器は,以下の通りです.
- micro:bit
- Raspberry Pi Pico
また,対応ブラウザは Google Chrome と Edge となっております.
本ページでは,各デバイスの実行準備と,Bit Arrowでの実行方法について説明します.
micro:bitの実行準備
はじめに
- micro:bitが初期状態であるかわからない場合は、まずはじめに必ずmicro:bitのリセットボタンを押しながらUSB接続することで初期状態に戻してください
- 前提として本マニュアルはmicro:bit V1を対象としています
- Bit Arrowのプロジェクトおよびプログラム作成方法は、共通の説明をご参照ください
- micro:bitを動かしていた直近のmicro:bit公式のエディタがわからない場合は、手順【1】~【6】の順で実施してください
目次
- ①初期状態のmicro:bitで初期設定を行う際の手順->【1】~【3】
- ②直近までmicro:bit公式のMakeCodeエディタで動かしていたmicro:bitを、Bit Arrow上でPythonにより動かせるようにする手順->【4】~【6】
【1】micro:bit V1をUSB接続する
初期状態のmicro:bitをUSB接続すると、図のようなMAINTENANCEと表示されたフォルダがエクスプローラー上に自動で開きます。
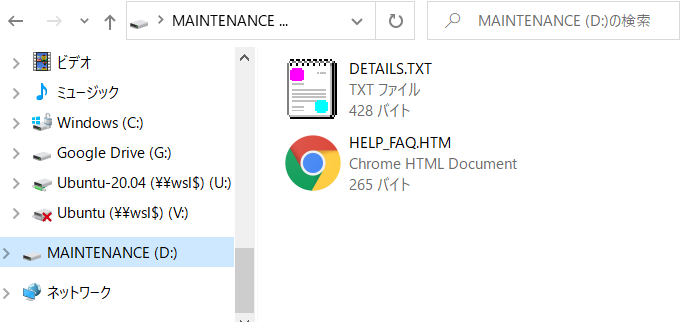
【2】micro:bit V1のファームウェアをダウンロードする
ファームウェアは下記ページからダウンロードできます。
https://microbit.org/get-started/user-guide/firmware/
※micro:bitにはV1とV2のバージョンがあります.お使いのデバイスのバージョンと合致するものをダウンロードしてください.
【3】マウントされたMAINTENANCEフォルダにダウンロードしたファイルをドロップ
手順【1】でマウントされたMAINTENANCEのフォルダに、手順【2】でダウンロードしたファイルをドラッグ&ドロップすることで、micro:bitの初期設定は完了です。初期設定が完了すると、図のようにマウントされていたMAINTENANCEのフォルダがMICROBITというフォルダに変化します。
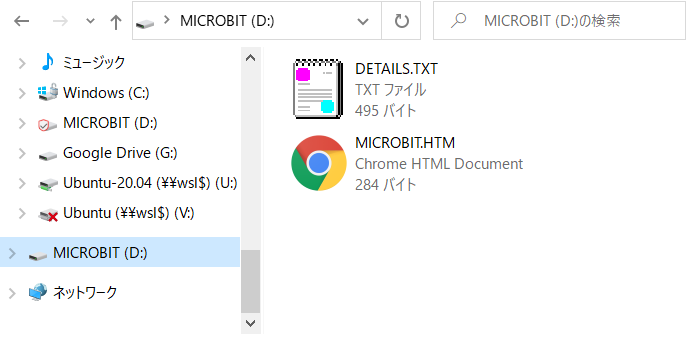
- 手順【3】が終了したら...
- 直近までmicro:bit公式のMakeCodeエディタで動かしていた場合は手順【4】~【6】を行ってください
- 直近までmicro:bit公式のPythonエディタで動かしていた場合はBit Arrowで実行する準備が整いました.Bit Arrowでの実行(共通) へお進みください
【4】micro:bit公式のPythonエディタを起動する
micro:bitが公式に提供しているPythonエディタは次のリンクからアクセスできます。
https://python.microbit.org/v/2?l=ja
(なお、micro:bitの公式サイトはここからアクセスできます。 https://microbit.org/ja/
公式サイトからPythonエディタを起動するには,ページ上方のメニューから「プログラムしよう」をクリックし,「Python editor」を選択してください.
【5】接続(Connect)を行う
Pythonエディタを起動すると、デフォルトでプログラムが表示されています。ここからの手順では、PCとmicro:bitをシリアル接続し、このプログラムをmicro:bitに転送します。
まず、図のようにメニュー左から2番目のアイコン「Connect」をクリックしてください。
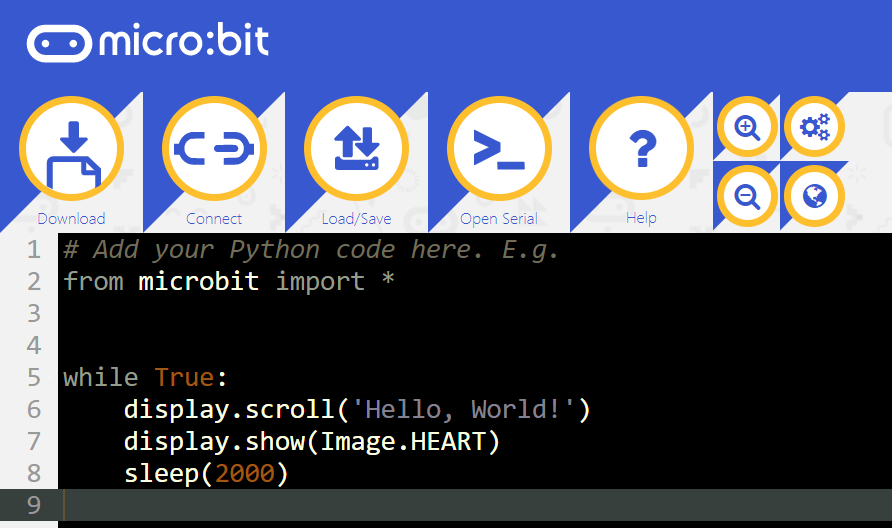
※既に別のデバイスと接続されている場合は接続できませんが、接続の権限をリセットすることで解決できます
「Connect」をクリックすると、以下の図のような接続するデバイスの選択画面が表示されます。
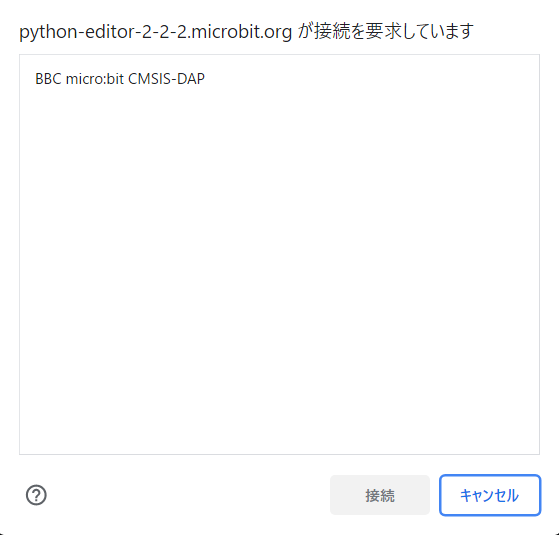
表示されたデバイスから接続するデバイス(BBC micro:bit CMSIS-DAP)を選択してください。
※接続の際、ユーザの役職を選択する画面が表示されることがありますが、どれを選択しても特に影響はないので、任意の役職を選択してください
【6】転送(Flash)を行う
接続が完了すると、以下の図のようにメニューアイコンが変化します。
変化したら、図のメニューアイコンのうち一番左のアイコン(Flash)をクリックしてください。
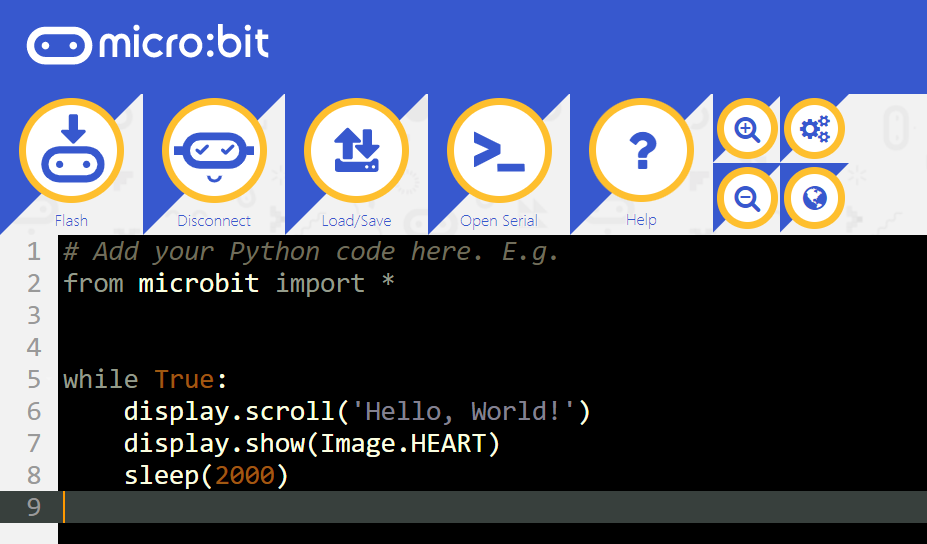
プログラムの転送が完了し,Pythonエディタに表示されていたプログラムが実行されます。これでBit Arrowでの実行準備が完了しました.Bit Arrowでの実行方法はこちらをご参照ください.
Raspberry Pi Picoの実行準備
はじめに
- Raspbery Pi Picoをはじめて使う場合,Raspberry Pi PicoでMicroPythonを利用できるようにする必要があります.
- 一度MicroPythonを利用できるようにすれば,次に接続した際にはすぐにBit Arrowでの実行を行うことができます.
- この設定をやり直す場合,Raspbery Pi Pico本体の「BOOTSEL」ボタンを押しながらコンピュータにUSB接続してください.
Raspberry Pi PicoでMicroPythonを利用可能にする
Raspbery Pi Picoを最初に使う場合,Raspberry Pi PicoでMicroPythonを利用できるようにする必要があります.セットアップのために,以下の手順にしたがって作業を行ってください(この手順はRaspberry Piのドキュメントにも掲載されています(英文)).
なお,このセクションの説明は,次のURLで動画形式で解説されています.こちらもご参照ください.
https://www.raspberrypi.com/documentation/microcontrollers/micropython.html#drag-and-drop-micropython
- まず,上記ページの説明文中にある「MicroPython UF2」というリンクから,MicroPythonのUF2ファイルをダウンロードします.
- Raspberry Pi Picoの「BOOTSEL」と書かれたボタンを押しながらUSBでコンピュータに接続します.すると,「RPI-RP2」という名前のデバイスがエクスプローラに表示されます.

- 先ほどダウンロードしたUF2ファイルを,「RPI-RP2」にドラッグアンドドロップします.
- 自動的にRaspberry Pi Picoがリブートされ,MicroPythonの利用準備が完了します.
これで準備は完了です.実行方法についてはBit Arrowでの実行方法(共通)をご覧ください.
Bit Arrowでの実行方法(共通)
Bit Arrowと組み込み機器を接続する
Bit Arrowを起動し、Pythonのプロジェクトを作成します(既に作成されているPythonプロジェクトも使用できます).
図のように「ツール」メニューから「組み込み機器接続」をクリックすると、画面に接続メニューなどが表示されます。
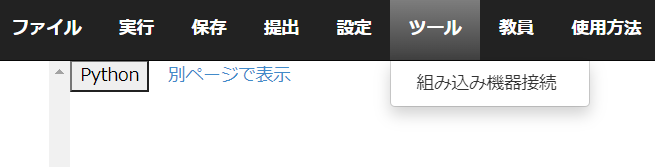
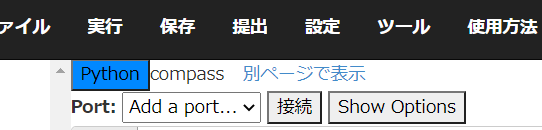
新たに表示された接続ボタンを押すと、Bit Arrow上でもデバイスの接続画面が表示されるので、対応するデバイス(mbed Serial Port)を選択し接続します。
※Bit Arrow以外との接続は切った状態で接続してください.
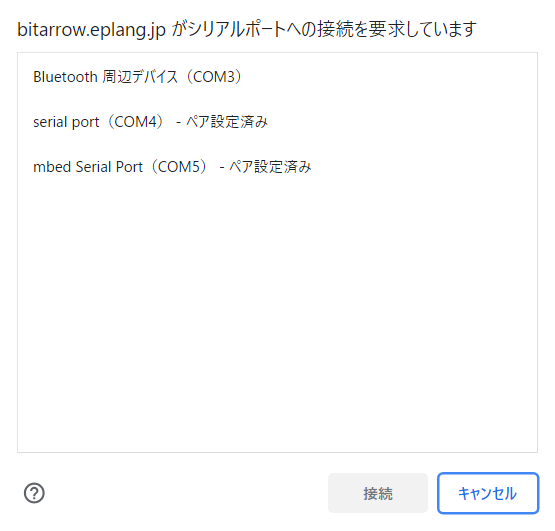
Bit Arrowで実行する
プログラムを作成したら,図のように「実行」メニューから「組み込み機器で実行」をクリックすることで、Bit Arrow上で作成したプログラムを実行できます。
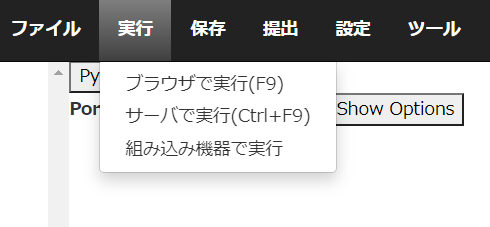
プログラムを実行すると、以下の図のような実行画面ダイアログが表示されます.
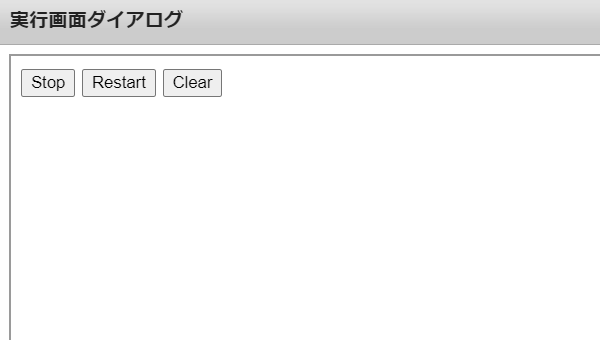
- 実行ボタンを押しても実行されない場合
- 実行を行ったときに組み込み機器内でプログラム(例えば一定間隔でLEDを点滅させるプログラムのようにループが長い処理など)が実行中の場合,Bit Arrowで実行したプログラムが実行されない場合があります.
- その場合,実行画面ダイアログの「Restart」をクリックすることで、Bit Arrow上で作成したプログラムが実行されます。