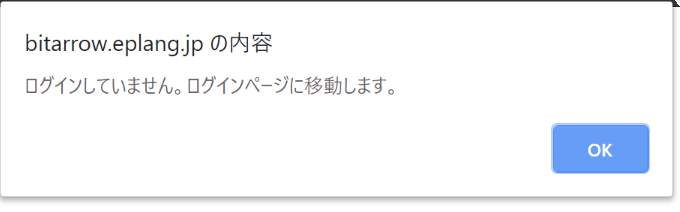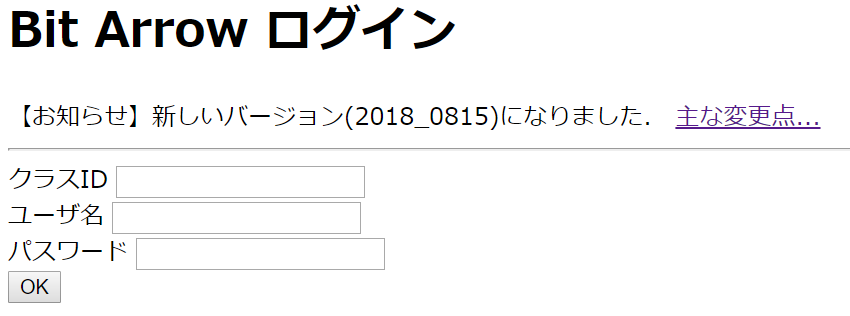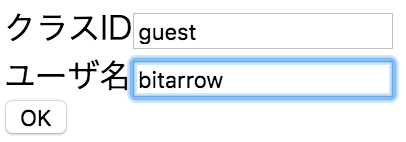dolittle_use
ドリトルを使う(使用方法)
- Bit Arrowでドリトルのプログラムを学習できます。
起動方法
(共通の説明もあわせてご覧ください)
1.Bit Arrowを開く
- 「Bit Arrowを起動!」をクリックすると、Bit Arrowのウィンドウが開きます。
2.初めてログインする
Bit Arrowを初めて使うときや長期間使わずログアウトしているときは、ダイアログが表示されます。
OKを押すと、ログイン画面が表示されます。
- 個人で使う場合は、クラスIDに「guest」を、ユーザー名に任意のユーザ名を英数字で入れてください。(説明のためにここではユーザー名を「bitarrow」とする。)
- 授業で使う場合は、先生から指定されたクラスIDとユーザー名を入れてください。
- ユーザー名には、半角英数字とハイフン(-)、アンダースコア(_)だけが使えます。
3.プログラムを作成する
- ログインするとHome画面が表示されます。プログラムを作るために、最初にプロジェクトを作ります。「新規プロジェクト」を選択してください。
- 新規プロジェクトダイアログが表示されます。英数字でプロジェクト名を入れてください。プログラミング言語が「ドリトル」になっていることを確認して、「OK」を押しましょう。
- 新しいプログラムを作るときは、「ファイル」から「新規」を選択します。
- ファイル名には半角英数字を入れてください。先頭の英字は自動的に大文字になります。
- ドリトルのプログラムの書き方について詳しくは「マニュアルページ」をご覧ください。
- 従来のドリトル(Java版)との違いは以下の情報をご覧ください。
Bit Arrow版ドリトルの対応状況
- 「タートル」「図形」「タイマー」「ボタン」「フィールド」などの基本的なオブジェクトには対応しています。
- ラズベリーパイPicoなど、一部の外部機器に対応しています。
- 「音楽」機能には対応していません。
- 使い方は、書籍やマニュアルをご覧ください
- 授業用資料
- マニュアル(PDF)(書籍としても販売されています)
- 「プログラミング言語ドリトル:グラフィックスから計測・制御まで 第2版」イーテキスト研究所(2011年)
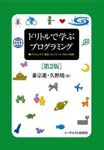
- 「プログラミング言語ドリトル:グラフィックスから計測・制御まで 第2版」イーテキスト研究所(2011年)
- 「 IT・Literacy Scratch・ドリトル編」日本文教出版(2016年)
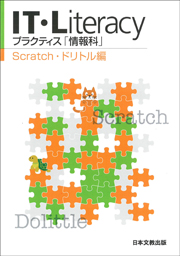
- 「情報の科学」東京書籍(平成29年度改訂版)
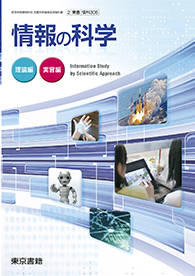
言語の変更点
タイマー
- タイマーの実行が終るのを待ってから次の処理を行うときの書き方が変わりました。
- 新しい書き方はJava版のドリトル(V2.39以降)でも使用できます。
- 従来の書き方(タートルが10秒間回転した後、100歩あるきます)
- 「待つ」で、時計の実行が終了するまで処理がプログラムの処理が止まります。
時計=タイマー!作る。 時計!「かめた!10 左回り」実行。 時計!待つ。 かめた!100 歩く。
- 「待つ」で、時計の実行が終了するまで処理がプログラムの処理が止まります。
- 新しい書き方(タートルが20秒間回転した後、100歩あるきます)
- 「次に実行」で、前の「実行」に続いてタイマーを実行します。
- 「最後に実行」で、前の「実行」や「次に実行」に続いて、1回だけ実行します。
時計=タイマー!作る。 時計!「かめた!10 左回り」実行。 時計!「かめた!10 左回り」次に実行。 時計!「かめた!100 歩く」最後に実行。
画像について
タートルオブジェクトの画像は 画像一覧 にあるものが使用できます。
- 例
かめた=タートル!作る "99.png" 変身する。
外部機器について
- 外部機器については、それぞれの説明ページをご覧ください。
その他
- 一部のオブジェクトではプロパティの利用や継承が行われません。(数値、文字列、真偽値、配列、ブロック)